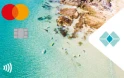Find the answers you need to our most commonly asked questions. This sections will provide a quick and easy way to find the information you need to ensure you are making the most of your relationship with Great Southern Bank.
Accessing online banking
For your security, always log into Great Southern Bank Online Banking from our website, greatsouthernbank.com.au and use the 'Login' button in the top right corner of the home page. You'll need your Great Southern Bank customer number and password.
If you don’t have a password yet
Register for online banking and get set up in less than two minutes.
If you’ve forgotten your password
If you’re already registered for online banking and have forgotten your password, you can re-set it by visiting the online banking login page and clicking on the “Forgot your details?” link.
Have your customer number handy, the mobile or email you have registered with us and be ready to answer your security questions.
You can find your customer number in your welcome email, at the top of your statement, or in the mobile app under 'Services and Settings' in the main menu.
Your password needs to be EIGHT (8) or more characters in length (max 512), and must use characters from TWO (2) of the following character sets;
Set 1: uppercase / lower alphabetic characters A-Z/ a-z
Set 2: numeric characters. 0 - 9
Set 3: special characters: ~#$%^&*()-_+={}|[]\:;“‘<,>.?/
Your new password must be easy to remember but not easily guessed, like your name, phone number, date of birth or postcode.
Your password is confidential and must not be voluntarily disclosed to anyone, including a family member or friend. If you’re aware someone knows your password and you don't change it immediately or ask us to issue you a new one, you may be liable for any losses incurred as a result.
If you have forgotten your password or make several failed log in attempts, you’ll be temporarily locked out of online banking.
If you have set up your security questions you can click on the 'Forgot your details?' link on the online banking login page and follow the prompts to re-set your password.
If you haven’t set up your security questions you will need to call 133 282 to get your password reset.
If you have set up your security questions, and have registered your email or mobile phone number to send your secure code to, you can quickly reset your access via online banking.
If you haven’t set up your security questions you will need to call 133 282 to get your password reset.
Having a registered email address or mobile phone number, along with some security questions can help you manage your banking securely and safely, as well as save you from having to make a phone call.
For more information, follow our step-by-step guide to setting up your security questions.
You can find your customer number in your welcome email, at the top of your statement, or in the mobile app under 'Services and Settings' in the main menu.
Adding a new payee
To ensure your account is as secure as possible, and to comply with new government requirements, we’ve introduced a ‘pause, reflect, protect’ feature. When adding a new payee, a pop-up window will appear with questions designed to make you aware of possible scams and reduce the chances of being caught out. While we appreciate this might feel like a bit of a pain, nobody will be more inconvenienced than the scammers!
At the moment, you will only see this new pop-up when adding a new payee in online banking. However, this feature will be coming soon to mobile banking too.
If you’re at all unsure, delete the new payee and contact us on 133 282 for assistance.
Resetting your password
If you've forgotten your password, simply use the ’Forgot your details?’ link on the logon page of the online banking login page.
For security reasons you'll be asked for your customer number and date of birth. A six-digit security code will be sent to you by SMS or email. To complete the reset, one of your pre-set security questions will be asked. Once answered correctly, you will be able to reset your password.
For added security, when you next log on to online banking you'll be prompted to change your password and set up security questions. If you've already tried to log on and entered an incorrect password multiple times, then your PASSWORD may have been locked.
If this happens you can reset your password through the ’Forgot your password’ function on the login page providing you have set your security questions in online banking. If your security questions are not set, you'll need to call us on 133 282 to reset this for you. For more information, check out this handy guide on how to reset your password.
You can change your password in online banking on the 'Change password' screen.
Security and notifications
To set up your security questions, follow our guide to setting up your security questions where you’ll find step-by-step instructions on how to do this.
We recommend setting your security questions so you can use all the online banking features.
If you need to reset your Password, you will need to answer one of your security questions. If you do not have these set and need to reset your password you will need to call us on 133 282.
Setting up your security questions is simple and only takes a few minutes. It could also save you time if your Great Southern Bank Online or Mobile Banking access is locked
Login to online banking to get started.
You can set SMS or email notifications to let you know when certain activities occur on your account(s) or debit card(s).
Notifications are a good way to keep track of your finances and alert you to fraudulent activity as soon as it occurs.
Set notifications to let you know when:
- Your funds drop below a certain level.
- A cardless transaction is made (e.g. online purchase).
- A scheduled payment fails.
- A redraw has been made on your home loan.
- Your account is overdrawn.
- Funds have been deposited.
- Your term deposit is about to mature.
- A withdrawal has been made.
- A payment has been made to external payee or biller.
- An invalid online banking login attempt has been made.
- Your online banking password has been changed or locked.
- You receive a transaction receipt.
Notifications are generally only sent from 7am to 7pm (AEST).
Viewing your transaction history
There are two ways you can do this.
For both options, start by going to the 'Account Overview' page and choose the account for which you'd like to see the transaction history.
Option 1
Use the 'Export' function at the top right of the Transactions screen and select your preferred file type to view a detailed transaction listing, including debits, credits and a running balance.
Option 2
You can also use the 'Advanced Options' search feature on the transaction history page.
- In the 'Date Range' field - select the required date range
- In the 'Transaction Type' field - select 'Credit' or 'Debit'
- Click 'Search'
Tip: When viewing your transaction history at a glance, we've made it easy to find your 'Credit' transactions - with the transaction appearing on an aqua-coloured background.
Simply go to the 'Account Overview' page in online banking and click on the account for which you'd like to see your transaction history.
Alternatively, you can click on the 'Actions' menu button for your chosen account and select 'View transactions'.
Your most recent transactions are displayed first, showing up to the last six months. To find a specific transaction, use the 'Date Range' field or the 'Advanced Options' search tool.
- On the 'Account Overview' page, choose the account you'd like to see the transaction history.
- To find a specific transaction, you can search by date range, or use the 'Advanced Options' feature to sort and filter transactions by:
- Amount range
- Transaction type (credits or debits)
- Keyword search
- Go to the 'Account Overview' page.
- Choose the account for which you'd like to see the transaction history.
- Filter your transaction history by date range, amount range, transaction type and keywords.
Click on 'Export' - this function allows transaction information to be exported in a file format. You can choose from a PDF, CSV, Bar-delimited or QIF file format.
It’s possible that the business that charged you uses a different merchant name from their recognised brand name. To help you find out if this is the case, you can view more detailed transaction information in online banking.
Additional details to help you identify a card purchase can include:
- The businesses’ trading name.
- A map showing the location of the purchase.
- The date of the transaction.
- The address of the merchant.
- The merchant’s phone number.
- The merchant’s email.
- The merchant’s website.
- The merchant’s ABN.
Please note that all the details listed above might not be available for every transaction.
To view the detailed transaction information, simply follow these steps:
- Log in to online banking.
- Tap on the account you wish to view.
- Tap the individual transaction to view more details and find out who charged your card.
To help get you started, we’ve also created a simple step-by-step ‘Viewing Transactions’ How to Guide.
Sometimes a transaction is a result of a misunderstanding and is easily resolved with a call to the business.
Before calling, look up the business in online banking. Simply select the account and tap the transaction to view details including the trading name, contact details and website.
If you have checked your transactions details and still don’t recognise the transaction, you can dispute it by completing a Card Dispute Form.
Email the completed form to card.disputes@gsb.com.au or drop it into your local branch. We will be in touch via email or SMS within 5 days of receipt of the completed form.
Alternatively, you can call us 133 282 for assistance.
If you find a mistake or missing information, you can provide feedback to help to improve the accuracy of the information. Simply expand the relevant transaction and tap the ‘Provide Feedback’ link.
Debit and credit cards
Yes, you can activate and change your PIN for a Great Southern Bank Credit card and Visa Debit card in the 'My Cards’ section. You will receive a one time security code to confirm this change. The new PIN will be available a short time later to use.
Yes. Simply go to ‘My Cards’ in the left-hand menu, select the debit card you want to stop and choose “Report Lost or Stolen”. Confirm your residential address is correct so the card is sent to the right place. If your residential address is not correct, go to ‘My Details’ section in the left-hand menu and update your address immediately.
You can also temporarily lock your debit card if you have misplaced it by toggling the status bar to ‘Locked’. When you find your debit card, use the toggle to unlock it and enter a one-time passcode to confirm this change.
For debit cards already provisioned in the Apple wallet on Apple mobile devices and the Google wallet on Android mobile devices, the replacement card is available for use immediately.
If you're not yet set up for Apple Pay or Google Pay simply download the Great Southern Bank Mobile Banking app and add your new debit card to the Digital Wallet, from the ‘Cards’ tab. Your digital card is available for immediate use prior to receiving the physical card in the mail.
You can temporarily lock your debit card if you have misplaced it by toggling the status bar to ‘Locked’. When you find your debit card, use the toggle to Unlock it and enter a one-time passcode to confirm this change.
Please note this does not stop any recurring payments you have previously set up on the card (for example: Netflix).
Your Platinum Rewards points are available through Great Southern Bank Online Banking. Simply log on to Online Banking, click 'Actions' on your Credit Card, and choose 'View rewards'. You can redeem from a wide range of rewards, including gift cards, merchandise, travel, flights, and more.
Using Great Southern Bank Online Banking
The difference between your current balance and available balance can be made up of pending card transactions, uncleared cheques (debit cards only), holds on account (debit cards only) or month-to-date accrued cash advance interest charges (credit cards only). To see your pending card transactions for debit cards, click on "View Pending Transactions" and for credit cards, click on “View transactions”. Once a transaction has been settled, it will appear on your transaction list.
Your daily transfer limit is the total amount you can pay in one day using online and mobile banking. This includes Fast Payments, Pay Anyone and Pay Overseas payments. Please note that there are two payment types which do not contribute to your daily limit.
These are:
- Paying bills with BPAY
- Transferring funds between Great Southern Bank Accounts held by you
This depends on the payment type. The daily transfer limit for Fast Payments made via PayID and OSKO is fixed at $5,000 and can’t be increased. You can, however, increase your daily transfer limit for Pay Anyone payments to a maximum of $30,000. To do this, simply go to ‘Services’ on the left-hand side menu and click ‘Daily Transfer Limit’.
For payments above this amount, please call us on 133 282.
When you increase your daily transfer limit in online banking, a pop-up message will ask you to stop and think about what you’re doing and why. This is a feature designed to help you consider the risk of a scam.
Your daily cash withdrawal limit for your Visa Debit card is displayed in the 'My Cards' section.
Your pending card transactions for each account can be viewed in your transaction list in online banking.
Yes, you can edit or delete any scheduled payments you have set up in online banking. Simply select the 'Bills Scheduled' or 'Payments Scheduled' pages in online banking and select 'Edit' or 'Delete' from the 'Actions' menu.
Yes, from the menu on the left-hand side, select "Rename Account". You can choose from a predefined list of popular names or select your own custom name. The account name will be visible in communications from Great Southern Bank.
Please note, if you have chosen to customise your account name, rather than choose one of the names from the pre-defined list, due to systems limitations it will be referred to as ‘miscellaneous’ in Telebanker. You will also be required to enter the account number. You will see your chosen nickname in both online banking and mobile banking.
Your residential and mailing address, mobile phone number and email address can be changed on the "My Details" screen. A security code will be sent to you by SMS or email to allow you to change this information. To change an Australian address to an international address, you can either send us a secure message in online banking or call us.
The Boost is a clever add-on that gives your savings a boost every time you spend on your Great Southern Bank Visa Debit card, you can choose a top up amount between $0.01 and $5 to be transferred automatically to a Great Southern Bank savings account/s or home loan account/s. You can set up and manage The Boost by selecting ‘The Boost’ from the Menu in Great Southern Bank Online Banking.
To help you reach your savings goal faster, you can hide your savings account using The Vault. Simply select ‘The Vault’ from the left-hand side menu in online banking. Then, name your savings goal, choose an icon and set up a deterrent message. Once you’ve completed these steps, you’re ready to move your account out of view and under the watchful eye of The Vault.
Yes, simply click on Transfer Funds, and select your Personal Loan in the “to Account” field.
To see your loan payout amount, click the Payout Loan button to see your total payout figure. The payout figure presented will be valid for that day only. To proceed with the payout, simply click continue and then select ‘Payout Loan’ at the Confirmation screen.
IMPORTANT: You will need to delete any Periodical Payments you have manually set up for the loan repayments. Any automatic payments will be cancelled.
BPAY and BPAY View
BPAY View allows you to register your bills and receive them direct to Great Southern Bank Online Banking. We'll also send you an email letting you know each time a new bill arrives. This notification will appear on your 'Scheduled payments' screen as a reminder.
With BPAY View you can view and pay your bills directly from Great Southern Bank Online Banking. You can even choose to auto pay your bills when they're due.
To register a bill for BPAY View, simply go to the 'Biller list' screen in the BPAY section. If you've already paid your bill and saved the bill details, simply click on the 'Actions' option and select 'Register for BPAY View'.
If you're about to pay your bill, select the 'Add biller' button from the biller list and tick the 'Register for BPAY View' box. You'll be prompted to complete a few additional questions so that the biller can verify you. Once you register, it can take up to two working days to process your request. Once processed, you will see the status of the bill change to 'Active' in your biller list.
Please be aware that not all billers are registered for BPAY View. If the biller is not registered, you won't see any options.
No. There are no fees to use BPAY and BPAY View.
BPAY transfers usually take three business days to complete and be received by the biller.