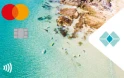Most frequently asked questions about Great Southern Bank’s Mobile Banking app
You can:
- Log in quickly and securely using your fingerprint or face on supported devices
- View and search your payees and billers
- Make fast payments – under a minute with Osko
- Visa Debit Cards: activate and set your PIN
- Debit cards: Lock it when misplaced and simply enter a security code to unlock
- Hide your savings account in The Vault
- View pending Great Southern Bank Visa Debit and Credit Card transactions
- Search and filter transactions and scheduled payments
- View details like your email, contact numbers and account preferences
- View account details including account owner names and interest summaries
- View both the available and current account balances
- Check your balances
- Pay bills and transfer money
- Redraw your additional payments for home loans and personal loans where the account is in a single name
- Set up and save a new payee or biller
- Delete payees and billers
- Set up and delete a recurring payment
- Share BSB and account details
- Share transaction confirmation and receipt details
- Display accounts linked to your debit card
- View your last six months of transactions
- Save your customer number and choose to securely log in with only your password
- Change your password
- Add your Visa Debit card and credit card to your Digital Wallet – your Visa Debit card can be added, allowing it to be used via Apple Pay and Google Pay, before you receive the physical card.
Login issues
If you’re experiencing issues logging in to the app, here’s something to troubleshoot first. Uninstall the mobile banking app and then reinstall. You can get the latest version via the Appstore or Google Play. If you continue to have issues logging in, please call us on 133 282.
Accessing mobile banking
Download the mobile app and use your customer number and password to log in.
You can find your customer number in your welcome email or at the top of your statement.
You'll need to be registered for digital banking first, if you're not registered simply tap the registration link after downloading the app.
You'll only need to enter your customer number the first time you log in, if you select the ‘remember me’ box on the login screen.
When you first log in to the mobile banking app, the ‘Remember me’ feature will be switched on — indicated by the toggle being swiped to the right. This means that after logging in, your customer number will be securely saved, so that you only have to enter your password.
If you don’t want to use this feature, toggle the ‘Remember me’ button to the off position before you log in.
If this feature is enabled on your device, when you first log in, you’ll be prompted to set up Touch/Face ID (iOS) or Fingerprint login (Android).
You can turn this feature on and off by going to the ‘Services and Settings’ menu and selecting ‘Use Touch ID/Fingerprint to log in’.
If you’ve set up Touch ID/Fingerprint login, only you can log into the mobile banking app. However, if someone else has stored their face or fingerprint on your device, they’ll be able to log into the app and access your account. To protect the security of your account, we recommend only your face and fingerprint is stored on your device.
Your banking information is only available while you’re logged into our mobile app. Once you log out, your information is no longer available on the phone.
That’s not a problem. Just make sure the ‘Remember me’ feature is turned off at the login screen. Then the other person can log in using their own customer number and password. The next time you log in, you’ll need to enter your customer number and you’ll have the option to turn the ‘Remember me’ feature on again.
You can find your customer number in your welcome email or at the top of your statement.
Password
If you've forgotten your password, simply go to the login page for online banking, click on the ‘Forgot your password button and follow the steps.
If you enter an incorrect password multiple times, it will be locked. If this happens, you'll need to call us on 133 282 to reset it.
You can change your password in the mobile banking app under the ‘Services and Settings’ section.
Your password needs to be EIGHT (8) or more characters in length (max 512), and must use characters from TWO (2) of the following character sets;
Set 1: uppercase / lower alphabetic characters A-Z/ a-z
Set 2: numeric characters. 0 - 9
Set 3: special characters: ~#$%^&*()-_+={}|[]\:;“‘<,>.?/
Your new password must be easy to remember but not easily guessed, like your name, phone number, date of birth or postcode.
Your password is confidential and must not be voluntarily disclosed to anyone, including a family member or friend. If you’re aware someone knows your password and you don't change it immediately or ask us to issue you a new one, you may be liable for any losses incurred as a result.
Using the Great Southern Bank Mobile Banking App
Before logging into the app, you’ll see a menu icon of three bars in the top left corner. In this menu select “Important information” and you can choose to “Take a tour” of the app.
Once logged into the app, you’ll see the same menu icon of three bars in the top left corner as well as a bottom navigation bar. Clicking into the three-bar menu icon will display the different features you can use in the app. Selecting the “Payments and Transfers” and “Cards” features via the bottom bar will provide a faster navigation experience. Once you click through the screens, you'll be able to navigate back by selecting the back arrow in the top left corner.
Some features in the app will open in a separate panel or window. To exit any of these, just tap outside the panel to return to the previous screen.
The difference between your current balance and available balance can be made up of pending card transactions, uncleared cheques (debit cards only), holds on account (debit cards only) or month-to-date accrued cash advance interest charges (credit cards only).
Manage my cards
Debit cards
Simply go to the “Cards” option in the navigation bar and select the debit card you want to stop and choose “Report Lost or Stolen Card”. You will then be directed to call Great Southern Bank on 133 282 who will assist you with your request.
You will be asked to confirm your residential address is correct so the replacement card is sent to the right place. You’ll need to update your address immediately if it’s incorrect.
You can also temporarily lock your debit card if you have misplaced it by toggling the status bar to “Locked”. When you find your debit card, use the toggle to Unlock it and enter a one-time passcode to confirm this change.
For debit cards already provisioned in the Apple wallet on Apple mobile devices or the Google Wallet on Android mobile devices, the replacement card is available for use immediately.
If you're not yet set up for Apple Pay or Google Pay simply download the Great Southern Bank Mobile Banking app and add your new debit card to your Digital Wallet Apple Wallet, from the “Cards” tab. Your digital card is available for immediate use prior to receiving the physical card in the mail.
Yes, you can activate and change your PIN for a Visa Debit card in the “Cards” section. You will receive a one-time security code to confirm this change. The new PIN will be available a short time later to use.
Card controls empower you to have greater control, security, and flexibility over your debit card usage, making it a valuable tool for managing your finances and protecting your financial well-being.
Card Controls provide you with the flexibility to switch transaction controls on and off for your debit card and the ability to temporarily lock your card if you happen to misplace it.
The types of controls you can toggle on and off include:
Temporary Card lock |
|
In-store Card purchases |
|
Online purchases |
|
Mobile device purchases |
|
ATM cash withdrawals |
|
Enabling card controls is easy.
Simply log in to the mobile banking app:
- Navigate to the ‘Cards’ section.
- In the ‘Card Payment Settings’ section of the card you want to control, simply toggle the preferences for how you’d like to use your debit card.
Yes, you can adjust your card controls whenever you like. The flexibility within the app allows you to adapt the settings based on your changing needs.
Changes to card controls take effect immediately.
Yes, card controls significantly reduce the risk of unauthorised transactions and are a powerful tool in enhancing your card’s security.
No , once you’ve disabled a certain type of transaction, that specific transaction type will be blocked until you re-enable it. This adds an extra layer of protection against unauthorised online spending.
No, currently card controls are only available for debit cards.
Yes, you can manage card controls separately for multiple debit cards, allowing you to customise the settings for each card individually.
No, recurring transactions like your streaming subscriptions or gym membership are not affected by card controls.
Yes, when you turn off a card control for a specific transaction type, it applies to all transactions of that type, regardless of whether they are within Australia or international.
Transfers and payments
Follow the steps on screen to make a transfer or payment. You will be sent a security code by SMS or email any time you add a new payee or biller.
Please note that the app does not allow transfers or payments to be made ‘From’ an account that requires more than one to sign (i.e. signatory/joint account). All accounts can accept transfers in.
Making a fast payment is simple and effortless. When using a PayID or BSB and account number, you’ll be given an indication of how long the payment will take to process. Payments can be as fast as under a minute with Osko, to 24 hours, or up to 3 business days depending on the availability of fast payments at the receiving financial institution.
Fast payment daily limits apply, and you can easily view your remaining limit via the ‘Limits Apply’ feature within the payment process.
If you need to send a payment for an amount greater than the daily limit, you’ll need to turn the ‘Make fast payment’ toggle off. This will allow for the payment to proceed through the traditional process, which can take up to 3 business days.
Go to the “Accounts” page and select the account you want to view.
Click on the top left corner menu icon and select “Payments & Payees” and then “Scheduled Payments”. You’ll be shown a list of all the payments you have scheduled.
Filter your scheduled payments by selecting “Bills”, “Payments” or “Transfers” and search by selecting the magnifying glass icon.
If you would like to delete a scheduled payment, locate the payment and select the 3 dots on the right-hand side.
If you would like to edit a scheduled payment, you will need to do this through online banking.
Please note that standing orders (direct debits) for your home or personal loans will not be displayed in the app and you will need to view these details in online banking.
Click on the top left menu icon, select ‘Payments & Payees’ and then ‘Payees & Billers’. You’ll be shown a list of all payees and billers sorted in alphabetical order. Filter by ‘Payees’ and ‘Billers’ and search by selecting the magnifying glass icon.
To add a new payee or biller, select ‘Add new’ and follow the steps.
No, not at the moment. Currently you can only create a PayID for your Great Southern Bank account through Online Banking. We are, however, working hard to bring PayID registration to the mobile banking app as soon as possible.
There's no daily limit when you transfer funds between your own Great Southern Bank accounts or pay your bills using BPAY.
For all other transfers, you can increase your daily limit up to $30,000. To change your daily limit, go to the ‘Manage Limits’ section in Great Southern Bank Online Banking.
Please note, a daily transfer limit of $5,000 does however apply for fast payments made through the New Payments Platform (NPP) and cannot be increased.
Viewing your transactions – Look Who’s Charging
It’s possible that the business that charged you uses a different merchant name from their recognised brand name. To help you find out if this is the case, we have added the ‘Look Who’s Charging’ feature to our mobile banking app.
The Look Who's Charging feature provides you with detailed information about the business who charged your card, making it easier to track where you spent your money and easily spot unauthorised transactions.
Additional details to help you identify a card purchase can include:
- The businesses’ trading name.
- A map showing the location of the purchase.
- The date of the transaction.
- The address of the merchant.
- The merchant’s phone number.
- The merchant’s email.
- The merchant’s website.
- The merchant’s ABN.
Please note that all the details listed above might not be available for every transaction.
The Look Who's Charging feature can help you identify unknown transactions. To use the feature, simply follow these steps:
- Log in to our mobile banking app.
- Tap on the account you wish to view.
- Tap the individual transaction to view more details and find out who charged your card.
If you have found an unauthorised transaction, contact us on 133 282 for assistance.
Sometimes a transaction is a result of a misunderstanding and is easily resolved with a call to the business.
Before calling, look up the business using the Look Who’s Charging Feature in our app. Simply select the account and tap the transaction to view details including the trading name, contact details and website.
If you have checked the Look Who’s Charging details and still don’t recognise the transaction, you can dispute it by completing a Card Dispute Form.
Email the completed form to card.disputes@gsb.com.au or drop it into your local branch. We will be in touch via email or SMS within 5 days of receipt of the completed form.
Alternatively, you can call us 133 282 for assistance.
If you find a mistake or missing information, you can provide feedback to help to improve the accuracy of the information. Simply expand the relevant transaction and tap the ‘Provide Feedback’ link.
Personalising your mobile banking
To help you reach your savings goal faster, you can hide your savings account using the Vault. From the Accounts page, select ‘The Vault’. Then, name your savings goal, choose an icon and set up a deterrent message. Once you’ve completed these simple steps, you’re ready to move your account out of view and into the protection of the Vault.
You can view your email, contact numbers and security code receipt by selecting ‘Services and Settings’ then ‘Personal Details’.
If you would like to update these details, simply log into Online Banking, and update your ‘Personal Details’ under the ‘Services’ section.
Click on the account name you would like to view. The Account details page will display, you can then view further details by selecting the account name at the top of the screen.
The branch finder in the mobile app allows you to search for Great Southern Bank branches within a 10km radius of your location. To use this feature, you must have location settings turned on, both within the app and on your device. Depending on your device, you may be automatically prompted to update your settings when you attempt to use the feature. Alternatively, you would need to change the settings manually on your device.
Android users will also need to make sure their System Location Settings are set to “High Accuracy”.
iPhone is a trademark of Apple Inc., registered in the U.S. and other countries. App Store is a service mark of Apple Inc. Android and Google Play Store are trademarks of Google Inc. BPAY (R) is a trademark of BPAY Pty Ltd ABN 69 079 137 518.
1 There is no fee for accessing your Great Southern Bank accounts using your mobile. You may incur charges from your mobile provider – please check with your provider for more details. Access is subject to availability and maintenance.