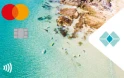Yes, Apple Pay is secure. A unique Device Account Number is securely stored on a chip in the device so payment can be made without any card information having to be shared with the retailer.
Other features which help to keep your payments secure and safe include:/
iPhone and iPad
Payments can only be authorised by using Touch ID, Face ID (if it is enabled), or by entering the device passcode./
Apple Watch
Payments can only be authorised if the device passcode has been entered and skin contact with the device has not been lost. If the device has been removed from your wrist, Wrist Detect deactivates the NFC feature and Apple Pay. To re-activate the NFC feature and Apple Pay, the device passcode has to be entered again.
Please note: you should never share your device passcode, or register more than one person’s fingerprint or face to Touch ID and Face ID, while your card is registered to Apple Pay.